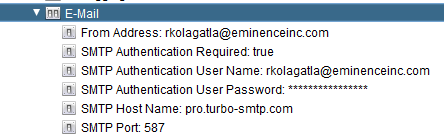CIS Publishing: Publishing is the only one way to expose the CIS Developed resources to external clients. There are basically two ways to publish resources
1. Databases-- External Clients access them as JDBC, ODBC and also as ODATA
2. Web-Services-- External Clients access them as REST or WSDL URL's
For the Web-Services they can be exposed as XML as well as JSON.
In this article lets see how to publish resources as a web-service.
After you have installed Cisco Information Server, there is an examples folder in this following PATH: /shared/examples
This folder contains pre-created resources.
There is a SQL Script in the examples folder "LookupProduct":
PATH: /shared/examples/LookupProduct
This SQL Script accepts öne input INTEGER parameter "desiredProduct" and returns ProductName, ProductID and ProductDescription for the matching record in the products table.
Lets publish this as a web-service.
1. Right-Click on the SQL Script "LookupProduct" and Select Publish.
2. After clicking Publish a new window will pop-up.
3. Select the Web Services Folder and Select Add Composite Web Service
4. Provide a name for the Composite Web Service and Click OK
5. Provide a name for the Published Web-Service and click OK.
6. Now you can see that the folder has been created and the procedure has been published.
This procedure has been published and is now available for access through external clients.
7. Open the created Web-Service and in the SOAP tab there are 4 WSDL URL's and in the REST Tab there are 4 End-Point URL's for end user consumption.
WSDL URL's:
REST URL's:
Since the default Security Policy is /policy/security/system/Http-Basic-Authentication.xml
the http links will work so if you change the security policy to
/policy/security/system/Https-Basic-Authentication.xml then the https links will work.
The next step is to test the published web-services through SOAPUI. Shall post about testing published resources in future.
1. Databases-- External Clients access them as JDBC, ODBC and also as ODATA
2. Web-Services-- External Clients access them as REST or WSDL URL's
For the Web-Services they can be exposed as XML as well as JSON.
In this article lets see how to publish resources as a web-service.
After you have installed Cisco Information Server, there is an examples folder in this following PATH: /shared/examples
This folder contains pre-created resources.
There is a SQL Script in the examples folder "LookupProduct":
PATH: /shared/examples/LookupProduct
This SQL Script accepts öne input INTEGER parameter "desiredProduct" and returns ProductName, ProductID and ProductDescription for the matching record in the products table.
Lets publish this as a web-service.
1. Right-Click on the SQL Script "LookupProduct" and Select Publish.
2. After clicking Publish a new window will pop-up.
3. Select the Web Services Folder and Select Add Composite Web Service
4. Provide a name for the Composite Web Service and Click OK
5. Provide a name for the Published Web-Service and click OK.
6. Now you can see that the folder has been created and the procedure has been published.
This procedure has been published and is now available for access through external clients.
7. Open the created Web-Service and in the SOAP tab there are 4 WSDL URL's and in the REST Tab there are 4 End-Point URL's for end user consumption.
WSDL URL's:
REST URL's:
Since the default Security Policy is /policy/security/system/Http-Basic-Authentication.xml
the http links will work so if you change the security policy to
/policy/security/system/Https-Basic-Authentication.xml then the https links will work.
The next step is to test the published web-services through SOAPUI. Shall post about testing published resources in future.